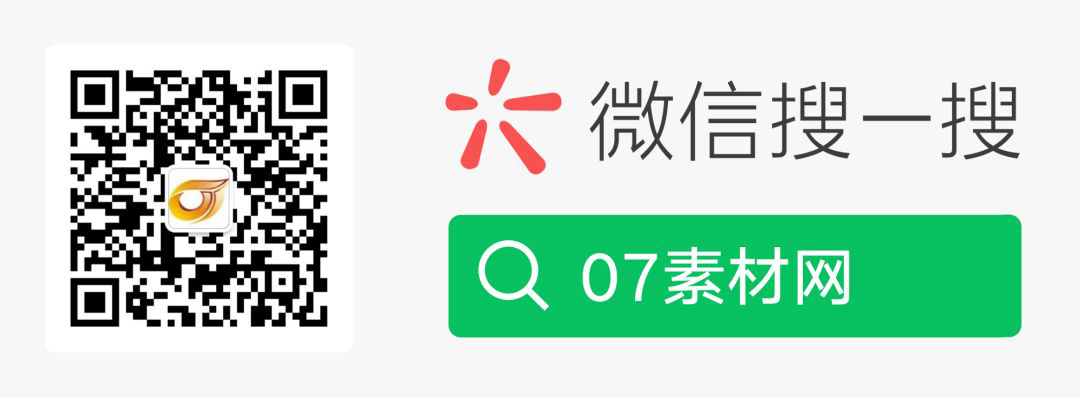你是不是经常遇到需要把PDF文件转换成图片的情况?比如想分享PDF中的某一页,或者需要在PPT里插入PDF内容?别着急,今天我就来教你几种超简单的PDF转图片方法,保证你一看就会!
方法一:使用在线转换工具(最方便)
对于偶尔需要转换的朋友,在线工具是最佳选择。推荐使用Smallpdf、iLovePDF或者PDF2JPG这些网站。操作超级简单:打开网站 - 上传PDF文件 - 选择输出格式(JPG或PNG)- 点击转换 - 下载图片。全程不用安装任何软件,而且这些网站基本都是免费的!
方法二:用Adobe Acrobat(最专业)
如果你经常需要处理PDF,Adobe Acrobat绝对是专业首选。打开PDF后,点击"文件"-"导出到"-"图像"-选择JPG或PNG格式。你还可以调整图片质量,选择是导出所有页面还是当前页。虽然这个软件是付费的,但功能真的强大到没朋友!
方法三:Windows自带打印功能(最隐蔽)
想不到吧?Windows系统其实自带PDF转图片功能!打开PDF文件后,按Ctrl+P调出打印界面,在打印机选项中选择"Microsoft Print to PDF",然后在"首选项"里把输出格式改为JPEG或PNG。点击打印后,系统就会把PDF的每一页都保存为单独的图片啦!
方法四:Mac预览功能(苹果用户专属)
Mac用户就更方便了,直接用自带的"预览"打开PDF,点击"文件"-"导出",在格式选项中选择JPEG或PNG即可。你还可以调整图片质量,选择导出全部页面或仅当前页。苹果生态就是这么贴心!
方法五:手机APP转换(随时随地)
现在很多手机APP都能实现PDF转图片,比如"WPS Office"、"Adobe Scan"等。以WPS为例:打开APP - 找到PDF文件 - 点击"工具"-"PDF转图片" - 选择输出格式 - 开始转换。这样你在外面也能随时处理文件,超级方便!
小贴士
- 如果PDF内容很多,建议分批转换,避免卡顿
- 转换前检查一下图片质量设置,特别是需要打印的情况
- 敏感文件建议使用本地软件转换,更安全
- 转换后的图片记得检查是否完整,特别是包含特殊字体的页面
看完是不是觉得PDF转图片原来这么简单?下次再遇到这种情况,随便选一个方法试试看吧!如果觉得有用,别忘了收藏这篇文章哦~